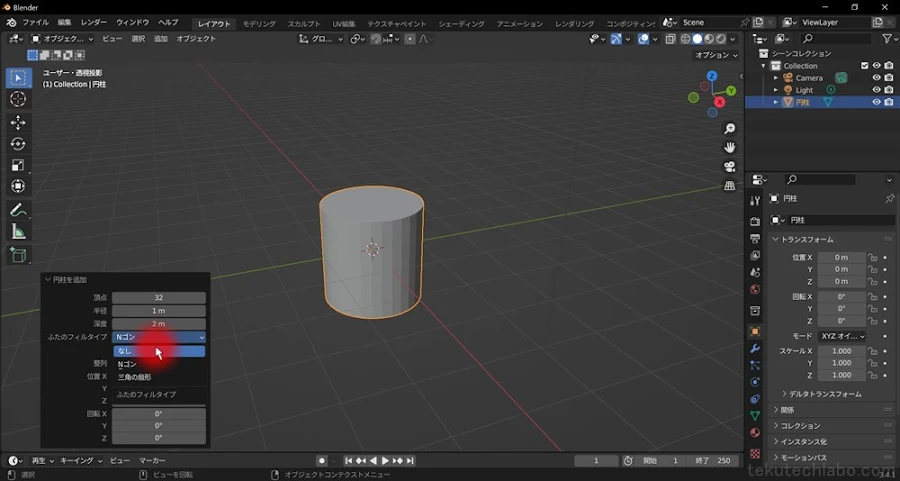Blenderでローレット加工を作成する機会があったので作り方を備忘録として残しておきます。
「ローレット加工を作成する」というのは日本語的に変かもしれませんが、Blenderで作成しているので大丈夫なはず...
作り方
Shift + Aからオブジェクト追加メニューを出し、「メッシュ」 -> 「円柱」から円柱を追加します。
フィルタイプを「Nゴン」から「なし」に変更します。
編集モードに入り、Ctrl + Rから「ループカットとスライド」を呼び出し、マウスホイールを利用してループの数を増やします。
メニューの分割数から増やしても良いです。
面選択モードに変更します。
Ctrl + Aで全選択して、右クリックメニューから「扇状に分離」を選択します。
辺選択モードに変更し、もともとあった四角形の辺を一か所選択します。(「扇状に分離」で新たに生まれた辺は選択しません。)
Shift + Gもしくは「選択」->「類似選択」より、「長さ」を選択すると、もともとあった編のみ選択することができます。
DeleteもしくはXキーを押して、「辺を溶解」を選択します。
もう一度面選択モードに変更し、全選択したあとに「扇状に分離」をもう一度選択します。
メニューから「中心のオフセット」の値をオブジェクトのサイズに合わせて変更します。
ローレット加工ができました。
まとめ
類似選択や面の操作を活用することで、簡単にローレット加工風のオブジェクトを作成することができました。
類似選択は勉強してみるとなかなか奥が深く、使いこなすのが難しい機能です。
私は全く使いこなせていませんが、使いこなせるようになりたいものです。
ここまでお読みいただきありがとうございました。